How To Free Up Disk Space On Mac Air

- How To Free Up Disk Space On Mac Air Conditioner
- Mac Disk Space Utility
- How To Free Up Disk Space On Mac Air Pro
- How To Free Up Disk Space On Mac Air Compressor
In order to successfully free up some disk space on your Mac, you first need to know what is actually eating up so much precious space. To do this, click on the Apple menu in the top left corner and then choose the “About This Mac” option. Once you get there, click on the “Storage” tab that’s right in the middle of the tabs bar. You can clean up disk space on Mac by removing all files from this folder and increase the free space on your hard disk. READ ALSO A Few Hints to Make Your Mac Run Faster Make sure you delete all the old files, and this can be a good step into making your Mac’s performance better again. My MacBook Air just warned me that I’m running out of disk space. But I don’t have anything very big on the computer. How can I figure out where the disk space is being consumed and fix it? Running MacOS X 10.12.1. Disk Inventory X is one disk cleaning software and disk usage utility for Mac. With this free Mac cleaner, you can know where your disk space has gone and clean it safely. Just see more about Disk Inventory X. When the Mac startup disk achieves its absolute performance, this means 2 things, precisely speaking 2 consequences: Your Mac’s storage space will get to its limit very soon. The disc will work slowly. Most people do not know, actually, that their Mac is converting a free startup disk space into virtual memory, which you use for daily operations.
When you check the storage on your Mac, you might see a significant percentage of space occupied by something called ‘Other.’ macOS does not go into much detail. You may wonder what is Other storage on Mac, why it eats up so much space, and how can I delete it? Let me help by telling you more about this to free space on your Mac.
How to Check Storage on Mac
- Click on the Apple logo from the top-left and choose About This Mac.
- Click on Storage. Wait for a few seconds.
- Take the mouse pointer to colored sections. You will see how much space is occupied by different categories like Apps, Photos, System, Trash, Other, etc.
What is Other on Mac Storage?
Just like the ‘Other’ on iPhone and iPad, it is home to several files, cached data, and more. This section houses a mix of junk and important files.
In the simplest of terms, the “Other” category is a combination of files that are not recognized as one of the other file types. Here are some examples:-
- Common documents and file types, including PDF, doc, PSD, etc.
- Any type of archives and disk images, including zips, dmg, iso, tar, etc.
- Files in the system folders of macOS, including temporary files, swap, voices, etc.
- Application Support files, iCloud files, Screensavers, etc.
- Cache items, including browser cache and locally stored message media files.
- Fonts, app accessories, application plugins, and app extensions.
- Various file and file types not recognized by Spotlight, for example, a virtual machine hard drive, Windows Boot Camp partitions, etc.
How to Delete Other on Mac Storage
Delete Cache Files on Mac
In typical situations, you do not need to worry much about cache. macOS handles them smartly. But if you are too low on storage or believe in having the cache of unused/uninstalled apps, here is how to delete them.
Note: Caches are there to make your Mac experience better and faster. Make sure you remove only the unnecessary ones.
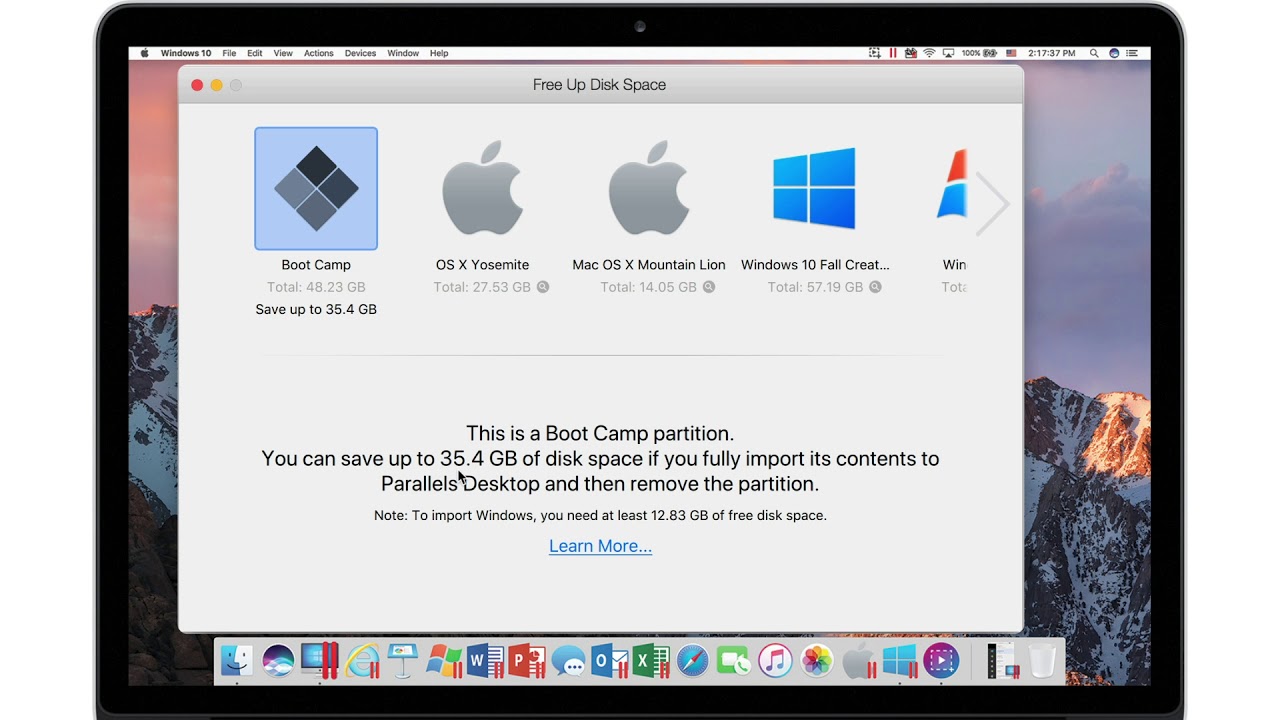
- From Finder, click on Go.
- Press the option key. You will see a new option for the Library. Click on it.
- Click on Caches.
- Right-click on unnecessary app/service folders and choose Move to Trash.
- Right-click on the Trash icon and choose Empty Trash.
Note + Tip: With regular use, macOS will recreate these caches. If you do not understand what to delete, go back and copy the entire Caches folder to desktop (for backup). Next, open the Caches folder, press Command + A, right-click, and then Move to Trash. Finally, empty the Trash. See if everything works properly or not. In case not, copy the contents of the backup Caches folder from desktop inside the actual Caches folder.
Clearing browser cache and website files for Safari also reduce the Other storage.
Clear Temporary Files Located in Other Storage on Mac
- From Finder, click on Go.
- Press the option key.
- Click on Library.
- Click on Application Support.
- Delete files from here that you do not need. For example, old app folders that you do not need or have.
Remove Safari Extensions on Mac
At times, we install a browser extension for a purpose, and then do not reuse them or simply forget that it exists. The extension continues to occupy space (shown differently than the application itself. It is thus categorized under Other)
To remove an extension:
- Safari: Open Safari → Click on Safari from top left → Preferences → Extensions → Click on an extension → Choose Uninstall.
- Chrome: Open Chrome → Extensions icon (puzzle icon next to account picture) → Manage Extensions → Remove those you do not use.
Remove Old Downloads
Downloads are usually saved in the Downloads folder (unless you changed them). We often download .dmg files, large packages, videos, zip files, and leave them there. For example, many people do not delete the .dmg file even after app installation. Same for zip files.
- Open Finder and click on Downloads from the left sidebar.
- Click on the word ‘Size’ to arrange the items by size. This will help you locate the large files quickly.
- To delete, right-click on the file and choose Move to Trash. You may also select the files(s) and press Command + Delete.
Tip: Use Spotlight Search to search for big file types like – .dmg, .zip, .mp4, .mkv, .avi, etc. Then click on Show all in Finder… from the lower-left of the Spotlight Search screen. Discord voice changer for mac. Next, you can delete them easily.
Delete Unnecessary iPhone and iPad Backups
iOS and iPadOS device backups might run into various gigabytes. If you have several archived backups or unnecessary backups of old devices, make sure to delete them.
- Click on the Apple logo and choose About This Mac.
- Click on Storage → Manage.
- Select iOS Files from the sidebar.
- Click on the files and choose Delete.
Note: If you accidentally delete a backup, go ahead and easily create a new one now.
Delete Unused Applications
Applications, when combined with their data, folders, etc. might be vast and occupy significant space. If you have several apps that are sitting idle, go ahead and delete them. Additionally, remove macOS install files, if any.
- Click on the Apple logo from the top-left and choose About This Mac.
- Click on Storage. Next, click on Manage.
- Select Applications from the sidebar.
- Click on an unnecessary one and then click on Delete.
Note: You may also use apps like App Cleaner for perfect uninstallation.
Use Third-Party Software to Free Storage on Your Mac
Apart from the inbuilt solutions, several third-party apps do almost the same thing but in an easier way. You launch them, and in a minute or so, they will help you free significant space. The interface for most is visually pleasing. If you have difficulty following the above methods, you may try one of the apps listed below.
- DaisyDisk ($9.99)
- Onyx (free)
- CleanMyMac (free download with paid version $39.95)
Signing Off…
These are some of the effective ways to delete Other storage on Mac. As stated earlier, it has lots of useful files, too (that are different from listed categories). Thus it is tough to remove Otherdata entirely. But the above ways, help you declutter it. Next, it would be an excellent idea to know how to use optimized storage on Mac.
You may also read:
I have been an Apple user for over seven years now. At iGeeksBlog, I love creating how-tos and troubleshooting guides that help people do more with their iPhone, iPad, Mac, AirPods, and Apple Watch. In my free time, I like to watch stand up comedy videos, tech documentaries, news debates, and political speeches.
- https://www.igeeksblog.com/author/ankur/How to Turn ON or OFF Facebook Nearby Friends on iPhone
- https://www.igeeksblog.com/author/ankur/How to Reset Hosts File to Default on Mac and Windows PC
- https://www.igeeksblog.com/author/ankur/
- https://www.igeeksblog.com/author/ankur/How to Turn off Unread Mail Count in Mail App on iPhone
It’s recommended that you keep at least 15-20% of your Mac’s memory free to keep it running smoothly. Optimizing storage is an efficient way to do this. But there are also several other steps you can take to free up space on MacBook Air, Pro, or any other macOS device. Doing these routinely will ensure you don’t face any storage issues and are able to make the most of your system. So let’s have a look.
12 Easy Ways to Free Up Space on MacBook Air or Pro Running macOS Catalina
#1. Delete Large Files on your Mac
Instead of deleting a hundred small files and images, first of all, let us go for the big fish.
- Click on the Apple logo from the upper left and select About This Mac.
- Now, click on Storage and then click on Manage.
- Click Documents. Mostly, this is where the big files are. Here you will see the video files, ZIP/RAR files, etc. By default, the biggest files are at the top. Select one or hold the command key and select multiple files
- Finally, click on Delete from the bottom right and confirm.
How To Free Up Disk Space On Mac Air Conditioner
#2. Remove iOS and iPadOS Backups
- Click on the Apple logo from the upper left and select About This Mac.
- Now Select Storage tab and click on Manage.
- Click iOS Files from left sidebar
- Select and
Related:How to Find iPhone Backup Location on Mac & Windows
#3. Delete Unwanted Applications
You can delete Mac applications in various ways. You may follow the above steps, click on Applications, and remove the large ones.
#4. Clear Cache to Free Up Space on Mac
- Be in Finder and click on Go from the top menu bar
- Click Go to Folder.
- Type or copy-paste ~/Library/Caches
- Delete the files from here that are taking the most space. You may even delete everything. With normal usages, these files and folders will be recreated by macOS.
- Next, click on Go again and then Go to Folder. Now type or copy-paste /Library/Caches
- You may delete files from here too. After this empty the trash and restart you Mac
#5. Remove Old Downloads
This comes down to what you are willing to keep and what you are happy to let go of. Nowadays everything is online in the cloud. Thus there is no point in storing too may videos, music, etc. on the local storage.
- Click on the Finder icon (leftmost) from the Dock
- Click Downloads and remove unnecessary files from here, by right-click and selecting Move to Trash.
You may also right-click and sort by size to quickly locate and delete the biggest files first.
#6. Compress Folders and Files
If you have many images and word files that you rarely use, but can not delete, then it is a handy idea to compress them. Here is how to zip and unzip files on Mac.
#7. Empty Trash Automatically
- Right-click on the Trash icon in the dock (the rightmost option)
- Click Empty Trash and confirm
To empty Trash automatically:
- Click on the Apple logo from the upper left and select About This Mac.
- Now, click on Storage and then click on Manage.
- Click on Recommendations from the top of the left sidebar
- Click Turn On for Empty Trash Automatically.
Many times, GBs of files pile up and are stored in the Trash, thus occupying significant space. It is better to empty it regularly.
#8. Use iCloud to Store Documents
It is best to use iCloud to Store docs etc. on Mac if you have a paid iCloud plan that gives you more than 5 GB of online storage. Here is how to use iCloud to Store Documents.
- Click on the Apple logo from the upper left and select About This Mac.
- Now, click on Storage and then click on Manage.
- Click on Recommendations from the top of the left sidebar
- Click Store in iCloud.
- Review what all will be stored. Uncheck if you wish to exclude photos, messages, desktop, and documents. Finally, click on Store in iCloud.
You may also, enable iCloud Photos from System Preferences → Apple ID → iCloud → Photos or the Preferences of the Mac’s Photos app.
#9. Optimize Storage Automatically
- Click on the Apple logo from the upper left and select About This Mac.
- Now, click on Storage and then click on Manage.
- Click on Recommendations from the top of the left sidebar
- Click on Optimize next to Optimize Storage. Now, all the movies and TV shows you have watched will be automatically removed.
#10. Delete Attachments from Mac Mail App
Following these steps, you can delete the attachments that have been saved locally on the Mac from the mail app. Depending on the number of emails you receive, this data can be huge.
- Be in Finder and press and keep holding the Option key. Now click on Go from the top menu bar
- Click Library.
- Now, Click on Containers.
- Go to com.apple.mail.
- Click on Data.
- Select Library.
- Now, click on Mail Downloads.
- Select all folders and delete them. Or open the individual folders, see the content, and delete the unnecessary ones.
Even if you delete from here, the attachments are still in your email that you can view or download anytime. Further, you may also choose to stop the Mac Mail app from downloading attachments.
#11. Remove Duplicate Files using Third-Party Apps
Duplicate files are a big headache and unnecessarily occupy space. We have a list of some of the best mac cleaner apps that can help you delete duplicate files on your Mac.
#12. Use External Drives for Large Infrequently Used Files
Do you have data that you do not use much but can neither delete them nor store them in the cloud? Well, consider investing in an external drive and move infrequently used large files to it.
Signing off…
These were some of the easiest ways to free up space on your MacBook Air. It’s a good idea to do these steps every now and then to keep your system performing well. Are there any other Mac tips you’re looking for? Let us know in the comments below and we’ll help you out.
Mac Disk Space Utility
How to change password on mac if forgotten. You may also like to take a peek at:
How To Free Up Disk Space On Mac Air Pro
The founder of iGeeksBlog, Dhvanesh, is an Apple aficionado, who cannot stand even a slight innuendo about Apple products. He dons the cap of editor-in-chief to make sure that articles match the quality standard before they are published.
How To Free Up Disk Space On Mac Air Compressor
- https://www.igeeksblog.com/author/dhvanesh/
- https://www.igeeksblog.com/author/dhvanesh/
- https://www.igeeksblog.com/author/dhvanesh/
- https://www.igeeksblog.com/author/dhvanesh/

How To Free Up Disk Space On Mac Air
UNDER MAINTENANCE