Backup Your Mac With Time Machine

- How To Backup Your Mac With Time Machine
- How To Restore From Time Machine Backup
- Backup Your Mac With Time Machine
Use Time Machine, the built-in backup feature of your Mac, to automatically back up your personal data, including apps, music, photos, emails and documents. Having a backup allows you to recover files that have been deleted or were lost because the hard disk (or SSD) in your Mac needed to be erased or replaced. Find out how to restore your Mac from a backup.
Create a Time Machine backup
To create backups with Time Machine, all you need is an external storage device. After you've connected the storage device and selected it as your backup disk, Time Machine will automatically make hourly backups for the past 24 hours, daily backups for the past month and weekly backups for all previous months. The oldest backups will be deleted when your backup disk is full.
Time Machine saves hourly backups for the past 24 hours, daily backups for the past month, and weekly backups for everything older than a month until the volume runs out of space. At that point, Time Machine deletes the oldest weekly backup. Time Machine's user interface when retrieving a file uses Apple's Core Animation API. To use Time Machine to make a backup of your Mac, you need one of these types of storage devices: External USB, Thunderbolt, or FireWire drive connected to your Mac Network-attached storage (NAS) device that supports Time Machine over SMB Mac shared as a Time Machine backup destination.
Connect an external storage device
Connect one of the following external storage devices, sold separately. Find out more about backup disks that you can use with Time Machine.
- External drive connected to your Mac, such as a USB or Thunderbolt drive
- Network-attached storage (NAS) device that supports Time Machine over SMB
- Mac shared as a Time Machine backup destination
- AirPort Time Capsule, or external drive connected to an AirPort Time capsule or AirPort Extreme Base Station (802.11ac)
Select your storage device as the backup disk
- Open Time Machine preferences from the Time Machine menu in the menu bar. Or choose Apple menu > System Preferences, then click Time Machine.
- Click Select Backup Disk.
- Select your backup disk from the list of available disks. To make your backup only accessible to users who have the backup password, you can select “Encrypt backups”. Then click Use Disk:
If the disk you've selected hasn't been formatted as required by Time Machine, you'll be prompted to erase the disk first. Click Erase to proceed. This will erase all of the information on the backup disk.
Enjoy the convenience of automatic backups
After you've selected a backup disk, Time Machine will immediately start making periodic backups – automatically and without any further action needed by you. Red hot devil slot machine. The first backup may take a long time, but you can continue using your Mac while a backup is underway. Time Machine only backs up the files that have changed since the previous backup, so future backups will be faster.
To start a backup manually, choose Back Up Now from the Time Machine menu in the menu bar. Use the same menu to check the status of a backup or skip a backup in progress. External hard drive for mac pro.
Learn more
- Find out about other ways to back up and restore files
- If you back up to multiple disks, you can press and hold the Option key, then choose Browse Other Backup Disks from the Time Machine menu.
- To exclude items from your backup, open Time Machine preferences, click Options, then click the add (+) button to add an item to be excluded. To stop excluding an item, such as an external hard drive, select the item and click the remove (–) button.
- If you're using Time Machine to back up to a network disk, you can verify those backups to make sure they're in good condition. Press and hold Option, then choose Verify Backups from the Time Machine menu.
Mac is one of the most reliable computers, but after all technology can still fail at any time. So Apple recommends that everyone should back up their Mac at regular intervals to prevent loss of data. This could also be a lifesaver in case of unfortunate events such as fire, theft, or an accidental drop. So in this post, let’s look at the four ways to backup your Mac.
What is Time Machine and How it Works?
Time Machine is the best way to backup your Mac. It is an in-built tool on every macOS powered computer. You require an external storage device like a hard drive, SSD, etc. to use it. For best performance, it is recommended that the external drive be at least twice the size of your Mac’s internal drive. For example, if you have a 500 GB drive in Mac, use a 1 TB external drive for Time Machine.
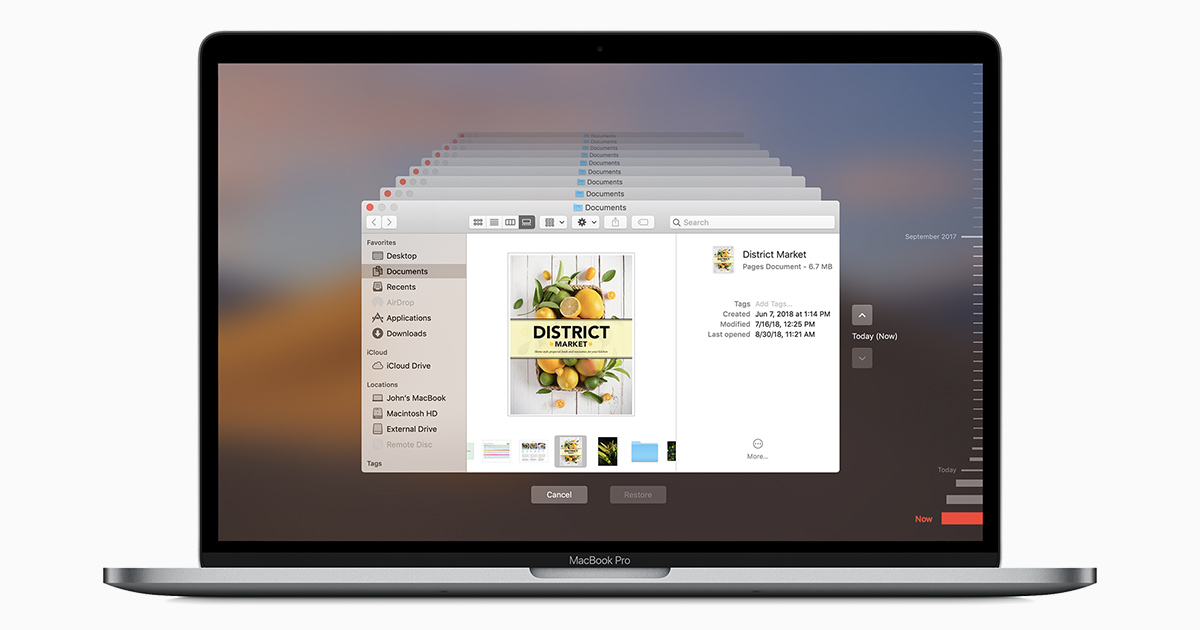
Before you begin, make sure to use a new drive. If you use an old drive, then ensure nothing is on it. If there are files on it, they will be lost after re-formatting. Further, it is not recommended to use the drive for anything else, except Time Machine. But if you plan to use an external drive for both backup and regular use, then you will have to create a partition. It’s best to avoid this. Let’s check it out.
How to Backup Your Mac with Time Machine
Step #1. Connect the external storage device to your Mac.
Step #2. You will see a window asking you to use this drive to back up with Time Machine. Check the box for Encrypt Backup Disk. Camera applications for mac. Then click Use as Backup Disk.
In case you automatically do not see the above window when you connect the external drive, follow the steps below.
Step #3. Click on the Apple logo from the top left and then select System Preferences.
Step #4. Next, click Time Machine.
Step #5. Click Select Backup Disk.
Step #6. At last, select your external drive from the list of available disks. Next, it is recommended that you check the box for Encrypt backups. Finally, click Use Disk.
How To Backup Your Mac With Time Machine
Note: In case the disk you selected for Time Machine is not appropriately formatted as needed, you will be prompted to erase the disk. Click Erase to proceed.
Done! You have successfully enabled Time Machine backup for your Mac.
From now on, Time Machine will make periodic backups without needing any action from you (except merely plugging in the external drive). The first backup will take a long time. But future backups will be quick as Time Machine will backup only the files that have changed since the previous backup.
Time Machine on your Mac automatically makes hourly backups for the past 24 hours and daily backups for the past month. Further, it also makes weekly backups for all previous months. The oldest backups are deleted when your backup disk is full to manage storage on the external drive.
Suppose you are shutting down your Mac and want to back it up now to save all changes, then click on the Time Machine icon from the top menu bar and select Back Up Now.
Overall, Time Machine is fantastic. But if you lose your backpack that has your Mac and the external drive, or if a natural calamity hits your house, then chances are both your computer and the Time Machine backup drive will be lost or destroyed. (Unless you back up to Time Machine on a NAS located elsewhere.) So, the next best solution is to use the power of Cloud to store your most important files. Let me show you how.
How to Back up Your Mac to iCloud
Apple gives you 5GB of free iCloud space. This is too little to backup all files from the Mac. But still, it can be used to keep your important documents and data safe and available on all Apple devices. If you like, you can buy a subscription plan that starts at $0.99 for 50GB. Other options are $2.99 for 200GB and $9.99 for 2 TB.
Step #1. Click on the Apple logo from the top left and select System Preferences.
777 casino login. Step #2. Now Click on Apple ID.
Step #3. Next, click on iCloud.
Step #4. Check the box for iCloud Drive.
Step #5. Next, click on Options and choose what you would like to store in iCloud.
Step #6. Desktop & Documents Folders will backup everything in them to iCloud. Similarly, you can choose or (turn off) Numbers, Pages, etc. and Click on Done.
How to Clone Your Mac to Use It as Backup
Cloning is different from a back up because, with cloning, you can create a bootable copy of your entire hard drive. Best casino in las vegas to play slots. This allows you to access whatever you have on one Mac on another Mac. You can do this simply by connecting the drive to the other Mac, and when you turn on that Mac, press the option key. Finally, select the drive and click the arrow.
How To Restore From Time Machine Backup
Use Dropbox, OneDrive, Google Drive as your Mac Storage
Dropbox, Google Drive, One Drive, Box are some of the most popular online storage services. It is very easy to upload and save files from your Mac to these.
This is not the same as Time Machine backup or cloning. It is simply saving you important files to these cloud services. After you have your photos, music, documents safely stored on these, you can access them on any mobile device or computer.
The free space provided by these cloud storage services vary.
- Dropbox offers 2 GB of free space with every account. Individual paid plan starts at $9.99 per month for 2 TB
- Google Drive, on the other hand, offers 15 GB free with every account. Its paid plans start at $1.99 for 100 GB and go up to $9.99 for 2 TB
- Microsoft offers 5 GB for free with each account. After that, you can pay $1.99 per month for 100 GB of One Drive. Or, you can pay $6.99 per month and get 1 TB of One Drive as well as Office apps. It is a sweet combo
The process of using these services is almost the same for all. First, you have to register (that is to create an account), and then you can sign in to manually backup your files. If you do not want to use the browser, then most of these services have Mac apps that you can install and then simply drop files in their respective folder, and they would be backed up automatically.
You can start using Dropbox, Google Drive, One Drive from these links.
That’s all, folks.
Backup Your Mac With Time Machine
Signing off…
With so many options, there’s no excuse not to back up your Mac routinely. It can save your precious data and make it easy to restore when things go wrong. You can also check out our selection of the best Mac backup software to further help you out. Do you have any further questions about backups? Let us know in the comments below.
Read Next:
I have been an Apple user for over seven years now. At iGeeksBlog, I love creating how-tos and troubleshooting guides that help people do more with their iPhone, iPad, Mac, AirPods, and Apple Watch. In my free time, I like to watch stand up comedy videos, tech documentaries, news debates, and political speeches.
- https://www.igeeksblog.com/author/ankur/How to Turn ON or OFF Facebook Nearby Friends on iPhone
- https://www.igeeksblog.com/author/ankur/How to Reset Hosts File to Default on Mac and Windows PC
- https://www.igeeksblog.com/author/ankur/
- https://www.igeeksblog.com/author/ankur/How to Turn off Unread Mail Count in Mail App on iPhone

Backup Your Mac With Time Machine
UNDER MAINTENANCE
